改行のできないテキスト入力ボックスです。
お名前や住所等、入力ボリュームの決まっている項目の入力要素として使用します。
項目要素
要素でフォームの内容を構成
フォームの枠の中に配置し、フォームを形作るのが項目要素です。
「項目要素」と、いくつかの項目要素をあらかじめ組み合わせた「プリセット」が左側のメニューにあるので、これをドラッグアンドドロップで項目の中に配置し、フォームを作成していきます。
■ドラッグアンドドロップで要素を配置
配置可能なエリアがグリーンの枠で表示されます。

■設置した要素を設定
設置した要素をクリックすると設定画面が開きます。
設定内容は要素によって異なります。
(マウスオンするとグリーンの枠で囲まれます。)

■要素を削除
要素の削除はドラッグアンドドロップで左下のごみ箱アイコンへ移動させることで可能です。
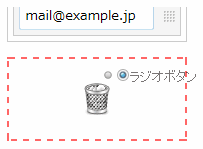
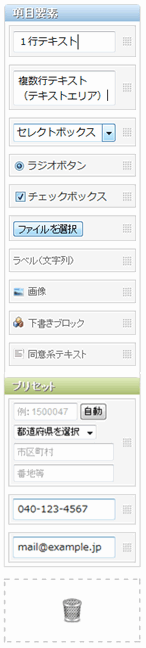
項目要素の解説
1行テキスト
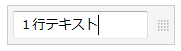
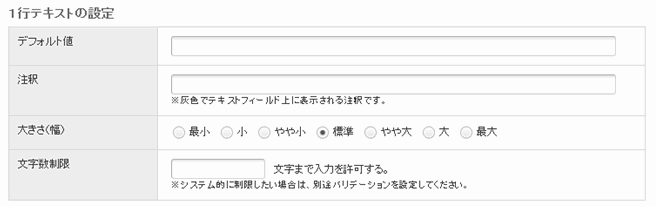
設定項目
デフォルト値
初期設定で値を入力しておく場合にここで設定します。
注釈
入力エリアに注意書きを表示できます。デフォルト値が設定されている場合は注釈は表示されません。
大きさ(幅)
入力エリアのサイズを選ぶことができます。
文字数制限
入力可能な文字数を設定することができます。
複数行テキスト
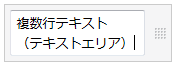
改行可能なテキストエリアです。主に自由入力エリアとして使用されます。
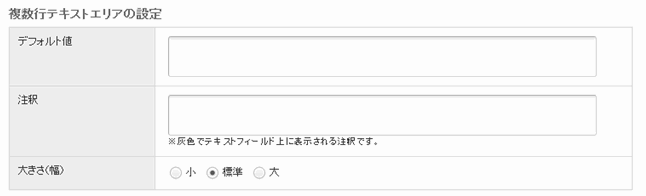
設定項目
デフォルト値
初期設定で値を入力しておく場合にここで設定します。
注釈
入力エリアに注意書きを表示できます。デフォルト値が設定されている場合は注釈は表示されません。
大きさ(幅)
入力エリアのサイズを選ぶことができます。
セレクトボックス
![]()
プルダウンで選択ができます。数の多い選択肢から一つを選ぶ場合などに使用されます。
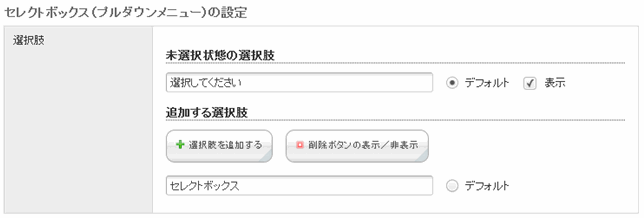
選択肢の設定
未選択状態の選択肢
初期状態のときの表示テキストを設定できます。入力必須の設定をする場合に、未選択状態の選択肢が選ばれているとエラーになります。表示のチェックを外した場合、未選択状態はなくなります。
追加する選択肢
一つ目の選択肢を設定するエリアが用意されているので、テキストを入力します。
「選択肢を追加する」ボタンをクリックすると、選択肢の項目を増やしていくことができます。また、「削除ボタンの表示/非表示」をクリックすると、右側に削除ボタンが現れるので、不要になった選択肢の項目の削除ができます。また、「デフォルト」にチェックを入れていると、初期状態でその項目が選択されている状態になります。
ラジオボタン
![]()
どれかひとつだけが選択できる選択ボタンが設置できます。性別など、必ずどれかひとつを選ぶような項目に使用します。
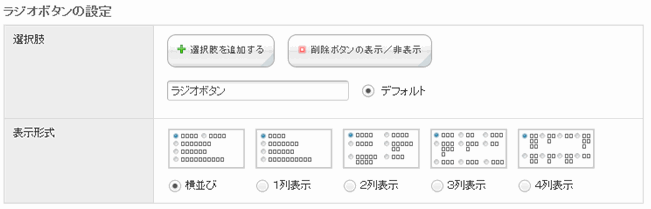
設定項目
選択肢
一つ目の選択肢を設定するエリアが用意されているので、テキストを入力します。
「選択肢を追加する」ボタンをクリックすると、選択肢の項目を増やしていくことができます。また、「削除ボタンの表示/非表示」をクリックすると、右側に削除ボタンが現れるので、不要になった選択肢の項目の削除ができます。また、「デフォルト」にチェックを入れていると、初期状態でその項目が選択されている状態になります。
表示形式
ラジオボタンの並べ方を選ぶことができます。
チェックボックス
![]()
複数の選択ができる選択ボタンが設置できます。希望商品や、どこで知ったかなど、複数の項目をチェックできる設問に使用します。
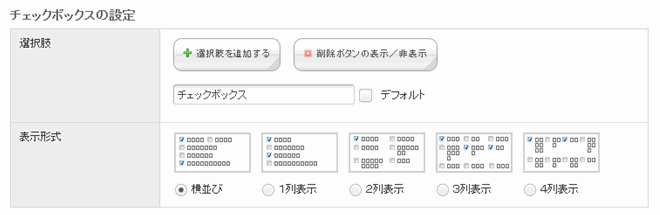
設定項目
選択肢
一つ目の選択肢を設定するエリアが用意されているので、テキストを入力します。
「選択肢を追加する」ボタンをクリックすると、選択肢の項目を増やしていくことができます。また、「削除ボタンの表示/非表示」をクリックすると、右側に削除ボタンが現れるので、不要になった選択肢の項目の削除ができます。また、「デフォルト」にチェックを入れていると、初期状態でその項目が選択されている状態になります。「デフォルト」は複数選択も可能です。
表示形式
チェックボックスの並べ方を選ぶことができます。
ファイルアップロード
![]()
ファイルをアップロードして送信することができます。
アップロードされたファイルはお問い合わせ確認画面からダウンロードできます。

設定項目
アップロードを許可するファイル形式
アップロード可能なファイル形式を選択します。ここから選べる拡張子以外のファイルは選択できません。
最大容量
アップロード可能なサイズは固定で5MBまでとなりますのでご注意ください。
ラベル(文字列)
![]()
文字列です。入力項目ではなく、管理側で注釈や見出しとして使用するものになります。

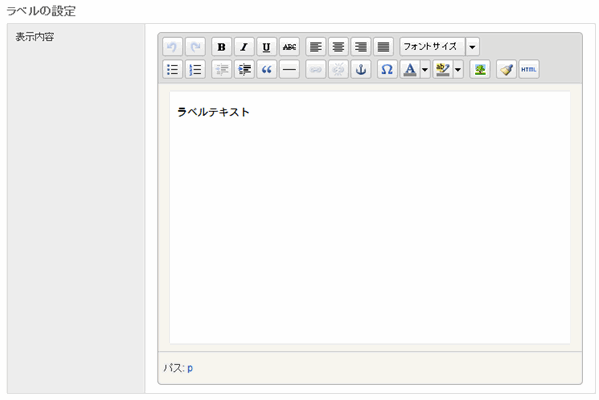
設定項目
表示内容
表示させるテキストを入力してください。
画像
![]()
画像です。入力項目ではなく、管理側で注釈や見出しとして使用するものになります。

設定項目
表示する画像
ファイルマネージャーから表示させる画像を選択できます。ファイルマネージャーの詳細については「ファイルマネージャー」のページをご覧ください。
altテキスト
画像の説明情報をテキストで入力できます。(画面に表示はされません。)
下書きブロック
![]()
INBOUND Toolsなどでページを作成する際にも使用する「下書き」を引用することができます。事前に用意した下書きを呼び出すことで、より自由な内容を表現することが可能です。
なお、「共有下書きセット」のみが利用可能で、「個人下書きセット」は利用できません。

設定項目
表示する下書きブロック
共有下書きセットに登録されている一覧が表示されるので、表示させる下書きブロックを選択して下さい。
同意系テキスト
![]()
個人情報保護についてなど、複数のフォームで使いまわしたい長文をプリセットで用意し、引用することができます。
プリセットの作成はメニュー「同意系テキスト」内で行い、ここで作成されたものが表示内容の選択項目に闇影されます。

プリセットの解説
住所、電話番号、メールアドレスなど、形式の決まっているものについて、あらかじめ要素を組み合わせたプリセットを用意しています。プリセットは自動的に1行におさまるようになっていて、他の要素と組み合わせて行をつくることはできません。
住所
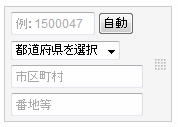
郵便番号、都道府県、市区町村、番地の入力エリアがあらかじめセットになっています。また、郵便番号からの自動入力も設定されています。

設定項目
郵便番号の入力
郵便番号入力エリアの有無を選択できます。
住所の入力の2行目
住所の入力を2行に分けるか1行だけにするかを選択できます。
電話番号
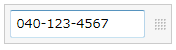
電話番号の形式になっているかどうかを自動でチェックするように設定されています。数字8文字以上が入力されているかどうかがエラー判定の基準です。
メールアドレス
![]()
メールアドレスの形式になっているかどうかを自動でチェックするように設定されています。
キーワードで検索する
検索バーに調べたい単語をいれて、検索をクリックしてください。



